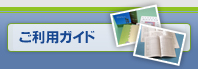- PDFデータを作成される前に
- 「データ作成上の注意点」をご参考に、作成データを弊社サイトの推奨する設定にしていただき、原本データとは別に、弊社サイト用データとして保存した後で、PDF作成、書き出しをしてください。
- ◆PDFファイルを閲覧するAdobe Reader(アドビ・リーダー)ではPDFデータは作れません。
◆お客様のPC環境との違いにより、フォントやJIS外文字など組版内容によっては相違点ができる場合があります。特にMac(Macintosh)で作成された場合、Adobe
Illustratorで文字アウトライン化と、文字埋め込みされたPDFデータ以外では、文字化けが起きる場合もありますので、発注の際に詳細をお知らせ下さい。
◆Macで作られたデータは、ファイル名・フォルダ名を半角英数文字にして下さい。
|
|
PDFデータを作成されましたら、ご入稿前に
必ず [フォントの埋め込み] をご確認下さい。
|
フォントの埋め込みがされていないPDFデータは、文字バケの原因や納期の遅れにもなりますので、下記の手順でPDFデータを書き出した後、フォントの埋め込みを確認してからご入稿ください。
◆「フォントの埋め込み」確認方法 
|
|
|