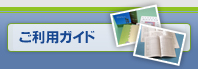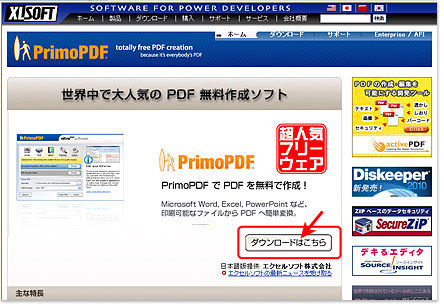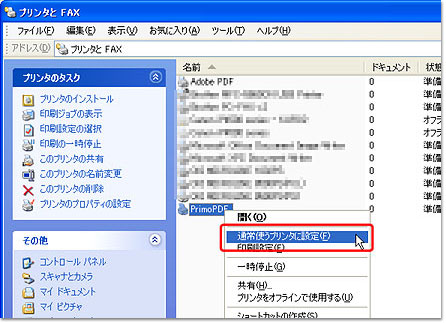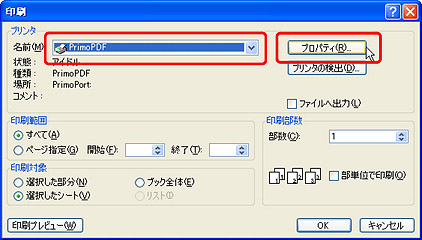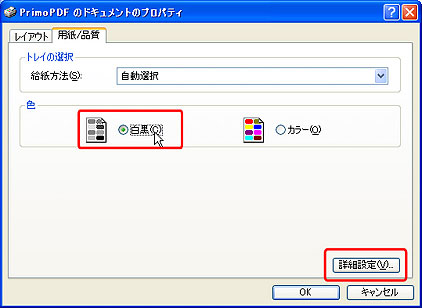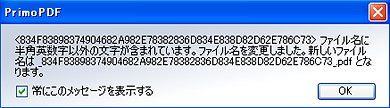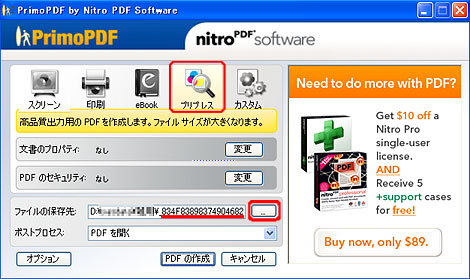|
【営業日のご案内】
平日10:00〜17:00
|
特急冊子印刷ページプリント.jp HOME> PDFデータの作り方 >PrimoPDFを使ったPDF出力・保存
|
|
|
PDFデータを作成されましたら、ご入稿前に |
| フォントの埋め込みがされていないPDFデータは、文字バケの原因や納期の遅れにもなりますので、下記の手順でPDFデータを書き出した後、フォントの埋め込みを確認してからご入稿ください。 ◆「フォントの埋め込み」確認方法 |
|
|
PDFデータの作り方
|
◆ PrimoPDF (プリモPDF)を使ったPDF出力・保存
1.PrimoPDFのインストール後、PDFデータ出力する前に、
【PrimoPDF を「通常使うプリンタ」に設定】 |
|
|
|
PDFデータを作成されましたら、ご入稿前に |
| フォントの埋め込みがされていないPDFデータは、文字バケの原因や納期の遅れにもなりますので、下記の手順でPDFデータを書き出した後、フォントの埋め込みを確認してからご入稿ください。 ◆「フォントの埋め込み」確認方法 |